CSS 提示工具(Tooltip)
本文为大家介绍如何使用 HTML 与 CSS 来创建提示工具。
提示工具在鼠标移动到指定元素后触发 先看以下四个实例:
头部显示提示框文本 | 右边显示提示框文本 | 底部显示提示框文本 | 左边显示提示框文本 |
基础提示框(Tooltip)
提示框在鼠标移动到指定元素上显示:
HTML 代码:
<style>
.tooltip {position: relative;display: inline-block;border-bottom: 1px dotted black; }.tooltip .tooltiptext {visibility: hidden;width: 120px;background-color: black;color: #fff;text-align: center;padding: 5px 0;border-radius: 6px;position: absolute;z-index: 1;}.tooltip:hover .tooltiptext {visibility: visible;}
</style><div class="tooltip">鼠标移动到这<span class="tooltiptext">提示文本</span></div>
尝试一下 »实例解析
HTML) 使用容器元素 (like <div>) 并添加"tooltip" 类。在鼠标移动到 <div> 上时显示提示信息。
提示文本放在内联元素上(如 <span>) 并使用class="tooltiptext"。
CSS)tooltip 类使用 position:relative, 提示文本需要设置定位值 position:absolute。注意: 接下来的实例会显示更多的定位效果。
tooltiptext 类用于实际的提示文本。模式是隐藏的 在鼠标移动到元素显示 。设置了一些宽度、背景色、字体色等样式。
CSS3 border-radius 属性用于为提示框添加圆角。
:hover 选择器用于在鼠标移动到到指定元素 <div> 上时显示的提示。
定位提示工具
以下实例中 提示工具显示在指定元素的右侧(left:105%) 。
注意 top:-5px 同于定位在容器元素的中间。使用数字 5 因为提示文本的顶部和底部的内边距(padding)是 5px。
如果你修改 padding 的值 top 值也要对应修改 这样才可以确保它是居中对齐的。
在提示框显示在左边的情况也是这个原理。
显示在右侧:
.tooltip .tooltiptext {
top: -5px;
left: 105%;
}
尝试一下 »显示在左侧:
.tooltip .tooltiptext {
top: -5px;
right: 105%;
}
尝试一下 »如果你想要提示工具显示在头部和底部。需要使用 margin-left 属性 并设置为 -60px。这个数字计算来源是使用宽度的一半来居中对齐 即: width/2 (120/2 = 60)。
显示在头部:
.tooltip .tooltiptext {
width: 120px;
bottom: 100%;
left: 50%;
margin-left: -60px;
}
尝试一下 »显示在底部:
.tooltip .tooltiptext {
width: 120px;
top: 100%;
left: 50%;
margin-left: -60px;
}
尝试一下 »
添加箭头
可以用CSS 伪元素 ::after 及 content 属性为提示工具创建一个小箭头标志 箭头是由边框组成的 但组合起来后提示工具像个语音信息框。
以下实例演示了如何为显示在顶部的提示工具添加底部箭头:
顶部提示框/底部箭头:
.tooltip .tooltiptext::after {
content: " ";
position: absolute;
top: 100%;
left: 50%;
margin-left: -5px;
border-width: 5px;
border-style: solid;
border-color: black transparent transparent transparent;
}
尝试一下 »实例解析
在提示工具内定位箭头: top: 100% , 箭头将显示在提示工具的底部。left: 50% 用于居中对齐箭头。
注意:border-width 属性指定了箭头的大小。如果你修改它 也要修改 margin-left 值。这样箭头在能居中显示。
border-color 用于将内容转换为箭头。设置顶部边框为黑色 其他是透明的。如果设置了其他的也是黑色则会显示为一个黑色的四边形。
以下实例演示了如何在提示工具的头部添加箭头 注意设置边框颜色:
底部提示框/顶部箭头:
.tooltip .tooltiptext::after {
content: " ";
position: absolute;
bottom: 100%;
left: 50%;
margin-left: -5px;
border-width: 5px;
border-style: solid;
border-color: transparent transparent black transparent;
}
尝试一下 »以下两个实例是左右两边的箭头实例:
右侧提示框/左侧箭头:
.tooltip .tooltiptext::after {
content: " ";
position: absolute;
top: 50%;
right: 100%;
margin-top: -5px;
border-width: 5px;
border-style: solid;
border-color: transparent black transparent transparent;
}
尝试一下 »左侧提示框/右侧箭头:
.tooltip .tooltiptext::after {
content: " ";
position: absolute;
top: 50%;
left: 100%;
margin-top: -5px;
border-width: 5px;
border-style: solid;
border-color: transparent transparent transparent black;
}
尝试一下 »
淡入效果
可以使用 CSS3 transition 属性及 opacity 属性来实现提示工具的淡入效果:
左侧提示框/右侧箭头:
.tooltip .tooltiptext {
opacity: 0;
transition: opacity 1s;
}
.tooltip:hover .tooltiptext {
opacity: 1;
}
尝试一下 »
更多实例
漂亮的 CSS 提示框
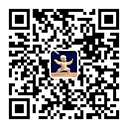
尊贵的董事大人
英文标题不为空时 视为本栏投稿
需要关键字 描述 英文标题